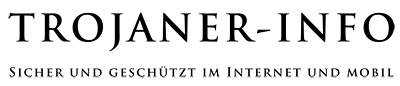PC-Einrichtung mit 9 Basisschritten
Ein neuer PC. Ganz gleich, ob es nun ein Notebook, Tower-Rechner oder Mini-Gerät im Brotdosen-Format ist. Wenn man sich einen solchen Rechner zulegt, ist darauf alles im Ursprungszustand, auf Null gesetzt. Das ist sowohl ein Vor- wie Nachteil. Ein Vorteil deshalb, weil sich auf diesem Gerät noch absolut gar nichts befindet, was in irgendeiner Form schädlich sein könnte. Keine Viren, keine Trojaner, die sich durch Internetsurfen, E-Mail-Eingänge usw. einnisten konnten. Und auch kein Datenmüll, der sich im Lauf der Monate und Jahre ständiger Benutzung ansammeln konnte. Ein Nachteil aber auch deshalb, weil ein so nagelneuer PC längst nicht so optimal vor sämtlichen Gefahren da draußen geschützt ist, wie er es heute sein sollte. Und auch deshalb, weil sich durch fragwürdige Herstellerpolitik heute häufig vieles darauf befindet, was ein Sicherheitsrisiko darstellen könnte – zumindest aber für die überwiegende Anzahl aller User überflüssig bis störend ist. In einer idealen Welt wäre es anders, da wäre der Rechner schon beim ersten Einschalten bestens konfiguriert. Leider ist die Realität jedoch praktisch immer weit davon entfernt.
Das bedeutet also, um diese „Rechner-Jungfräulichkeit“ im besten Sinne voll auszunutzen wie die vorhandenen Nachteile möglichst schnell und optimal abzustellen, ist es notwendig, den Neu-Computer, sobald man ihn ausgepackt hat und das Betriebssystem installiert wurde, durch ein wenig Arbeit zu einem sicheren, sauberen PC frei von allem Überflüssigen zu machen. Das ist kein Hexenwerk, das nur von Spezialisten erledigt werden könnte. Und es dauert auch keine Stunden, sondern maximal zwei. Die Arbeit umfasst genau neun Basis-Schritte. Sie beginnen damit, das Betriebssystem sicherheitstechnisch korrekt einzustellen (und nicht nur dem Default-Modus zu vertrauen), ziehen sich über den richtigen Browser und die korrekte Firewall und enden damit, die Einstellungen durch das Spiegeln des gesamten Computers auf eine Festplatte selbst nach schwersten Crashs und Infizierungen wiederherstellen zu können. Und wie man diese auch als Laie gehen kann, erklärt der folgende Artikel Schritt für Schritt in aller Ausführlichkeit. Danach ist man Besitzer eines schlanken, schnellen Computers, der im Grundzustand gut gegen Gefahren gerüstet ist – auch wenn es dringend empfohlen sei, ihn durch weitere Maßnahmen, die auf dieser Seite gelistet und erklärt werden, noch zusätzlich abzusichern.
1. Windows 10 disziplinieren
Microsofts aktuelles Standard-Betriebssystem ist frei von vielen Kritikpunkten, die User an vorherigen Versionen hatten. Leider kam jedoch ein großer Knackpunkt hinzu: Win 10 sammelt Nutzerdaten. Eine ganze Menge, um genau zu sein. Darunter:
- Gehörte Musik
- Geschaute Videos
- Gelesene Bücher
- Suchverläufe
- Text-Sprache-Umwandlungen
- Installierte Anwendung und deren Nutzung
Alles in allem also sehr vieles, was die meisten gerne für sich behalten möchten. Doch wenigstens erlaubt Microsoft, diese Daten-Sammelleidenschaft mit einigen Klicks (fast) abzuschalten. Das sollten Sie auch gleich als erstes tun.
2. Firewall einrichten
Zwar kommt Windows mit der Defender genannten Firewall. Alleine darauf verlassen sollten Sie sich allerdings nicht – schon des Öfteren waren es dedizierte Software-Sicherheitsunternehmen die auf Lücken, neue Viren, Trojaner usw. ungleich schneller reagierten und sie den Nutzern ihrer Programme zugänglich machten.
Aus diesem Grunde sei Ihnen dringend empfohlen, den Windows-eigenen Edge-Browser zeitnah dafür zu nutzen, um sich eine höherwertige Personal Firewall-Software herunterzuladen und diese dann mit den korrekten Einstellungen zum Laufen zu bringen.
3. Bloatware entfernen
Es gibt leider praktisch keinen Computerhersteller, der seine Geräte „einfach so“ ausliefert. Einfach so bedeutet, nur mit dem nackten Betriebssystem ohne Zusätze. Je nach Hersteller ist die Festplatte schon ab Werk mit einigen Gigabytes an Bloatware vollgeladen. Bloatware, also „Blähware“, sind Programme, die man dem User als Dreingabe verkaufen möchte. Teils sind es vollwertige Programme des Herstellers, Teils zeitlich begrenzt nutzbare Testversionen von Drittanbietern.
Alle Boatwares haben dabei jedoch eines gemeinsam: Für die allermeisten User sind sie bloß Ballast. Kaum jemand nutzt Bloat-Fotodruckprogramme, freut sich über Bloat-Musikdownloader und vor allem deren bloatig-ausbremsende Wirkung auf die PC-Leistung. Teilweise umfassen diese nervigen Programme sogar Tools, die einem beim Surfen unerwünschte Werbung präsentieren – und sehr häufig sind sie gähnend offene Sicherheits-Scheunentore.
Da das System noch frisch ist und Sie nicht aus vielen Programmen filtern müssen, ist das Deinstallieren einfach: Sie gehen in der Systemsteuerung in „Programme“, dort in „Programme und Features“ und sehen dann die Bloat-Programme in der Liste.
4. Browser ersetzen
Der Browser ist das wichtigste Tool, um im Internet unterwegs zu sein. Ein Tor, durch das sämtliche Daten gehen müssen, die man ins Netz sendet oder von dort empfängt. Fragen Sie sich selbst: Möchten sie wirklich, dass dieser Browser von einem Anbieter stammt, der nur nach marktwirtschaftlichen Gesichtspunkten arbeitet und vielleicht sogar mit dem einen oder anderen Datenskandal aufgefallen ist?
Sicherlich möchten Sie das nicht. Daher sei dringend angeraten, im nächsten Schritt einen sicheren Browser zu installieren. Sehr sicher ist der Chrome-Klon „Iron“, aber auch Mozillas „Firefox“ ist sehr tauglich – auch und vor allem deshalb, weil es eine Open-Source-Software ist, hinter der eine Non-Profit-Organisation, die Mozilla Foundation, steht.
5. Browser einstellen
Im Default-Modus, also dem Grundzustand, sind die wenigsten Browser so datensicher, wie man es gerne hätte. Doch das ist kein Problem, bei den meisten lässt sich das mit wenigen Klicks beheben. Das folgende Beispiel bezieht sich zwar auf den Firefox, praktisch alle anderen Browser bieten jedoch ähnliche Funktionen in ihren Einstellungen:
- Warnen, wenn Websites versuchen, Add-ons zu installieren
- Gefährliche Inhalte blockieren
- Gefährliche Downloads blockieren
- Vor unerwünschter Software warnen
- Updates automatisch installieren
- Fragen, ob Zugangsdaten und Passwörter gespeichert werden sollen
- Cookies von Drittanbietern niemals akzeptieren
- Flash und Java abschalten bzw. nur nach Aktivierung (einmalig) ausführen
- Tracking-Anfragen von Webseiten ablehnen
Für maximale Sicherheit würde man nicht nur ein Häkchen hinter diese Punkte setzen, sondern generell Cookies, auch von Erstanbietern, ablehnen. Das könnte aber den Besuch von Webseiten
Zustand noch nicht ganz optimal. stark erschweren. Optional sollten Sie daher den Browser so konfigurieren, dass der alle Cookies löscht, sobald Sie ihn schließen.

6. Windows updaten
Der PC mag neu sein. Die darauf vorinstallierte Betriebssystem-Version wurde aber vielleicht seit dem Bau des Computers von gleich mehreren Versions-Updates überholt und ist daher ein mutmaßliches Sicherheitsrisiko für Ihre Daten. Nun sollten Sie deshalb abermals in die Systemsteuerung von Windows gehen und dort auf „Update und Sicherheit“ ->“Windows Update“. Mit einem Klick auf „Updates suchen“ wird Windows sich selbst prüfen, ob es noch aktuell ist. Etwaige Updates werden dann installiert.
7. PC verschlanken
Das Schöne an einem neuen PC ist, dass darauf noch kaum einbremsender und sicherheitskritischer Datenmüll liegt. Allerdings ist Ihr neuer Rechner selbst in diesem Zustand noch nicht ganz optimal. Tatsächlich kann schon das Installieren und Deinstallieren der bisherigen Dinge bereits erste „Datendreckhäufchen“ hinterlassen haben. Dagegen müssen sie ein wenig Geschwindigkeits-Tuning betreiben. Das geht in mehreren Schritten:
- Laden Sie ein Tool herunter, das die Registry reinigt (etwa „CCleaner“, „PC TuneUp“ o.Ä.) und lassen Sie es nach der Installation seine Arbeit machen.
- Gehen Sie in den Windows-Taskmanager und dort auf den Reiter „Autostart“. Dort deaktivieren Sie alle Programme, die nicht automatisch mit Windows hochgefahren werden sollen (es sind die allermeisten)
- Öffnen Sie im Arbeitsplatz auf Festplatte C: den Ordner WINDOWS/TEMP. Die dort vorhandenen temporären Dateien können gelöscht werden.
Danach sollte der Rechner kurz neu gestartet werden, damit die Änderungen übernommen werden. In der Regel sollte er jetzt schon viel, viel flüssiger booten.
8. Backup erstellen
Der PC, so wie er jetzt ist, ist perfekt. Er ist sauber, sicher und frei von Müll. Diesen Zustand möchten Sie konservieren, um so, im Falle von Infektionen, Festplattenschäden und ähnlichen Super-GAUs nicht alles nochmals von vorn erledigen zu müssen.
Dazu benötigen Sie zunächst einen mehrere GB großen USB-Stick. Kein Stick, den Sie auch noch für andere Dinge verwenden, sondern einer, der nur für das nun Folgende da ist, das Erstellen eines Systemabbildes, eines Image-Backups. Ihr ganzer PC wird betriebssystem- und softwareseitig auf den Stick gespiegelt. Bei Win 10 geht das mit Bordmitteln.
Dazu öffnen Sie bei eingestecktem USB-Stick die Systemsteuerung, gehen auf „Update und Sicherheit“ und dort auf „Sicherung“ und „Zum Sichern und Wiederherstellen wechseln“. Im folgenden Fenster haben Sie die Möglichkeit, auf „Sicherung einrichten“ zu klicken. Windows wird dann prüfen, ob der USB-Stick groß genug ist und gegebenenfalls eine vorherige Formatierung empfehlen. Folgen Sie einfach der Menüführung und lassen Sie dann das Image auf den USB-Stick erstellen. Das kann auch in diesem Stadium teilweise eine Stunde dauern – wie gesagt, der komplette PC wird gespiegelt, inklusive aller Programme und Einstellungen.
9. OneDrive deaktivieren
OneDrive ist der Windows-eigene Cloudspeicher, der jedem User kostenlos fünf Gigabyte an externem Speicher zugesteht. Das kann praktisch sein, falls man Dateien teilen möchte. Aber nicht als Sicherheitssystem – schließlich ist das Speichern in der Cloud nur das Übertragen privater Daten auf Server in fremdem Besitz und hat in der Vergangenheit bereits mehrere haarsträubende Datendiebstähle ermöglicht.
Serienmäßig speichert Windows nur solche Daten in der Cloud, die man in den OneDrive-Ordner der Festplatte verschiebt. Wer gänzlich auf Nummer sicher gehen möchte, sollte jedoch diesem Speicher gleich ganz das Synchronisieren verbieten. Dazu gehen Sie rechts unten auf das Wolken-Symbol, gehen dann im Aktivitätscenter auf „Weitere“ und dort auf „Synchronisierung anhalten“. Allerdings: Das geht nur für einen Zeitraum von maximal 24 Stunden. Wenn Sie mehr möchten, müssen Sie in der Systemsteuerung wieder auf „Programme hinzufügen oder entfernen“ gehen, dort dann auf „Programme und Features“, den OneDrive anwählen und auf „Deinstallieren“ klicken.