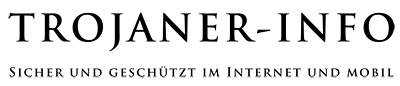Inoculate IT Private Edition
Kurzinformationen
Beschreibung:
Dieser Virenscanner ist für den privaten Gebrauch kostenlos. Er verfügt über
eine Windows-Benutzeroberfläche und einen Hintergrundwächter (Monitor). Leider
ist der Scanner nur auf englisch erhältlich.
Sprache: Englisch
Preis: Kostenlos für den Privatgebrauch
Unterstützte Betriebssysteme: Windows 95, 98, ME, Windows NT, Windows 2000
Einsatz: Als Alternative zu den Kauf-Scannern ist dieses Programm
durchaus eine gute Wahl.
Empfehlung: Wer sich von der englischen Sprache nicht abschrecken
lässt, bekommt hier einen guten Scanner.
Tutorials/Anleitungen/FAQs: Mir ist keine bekannt
Bezug: Einfach die unten angegebene Homepage des Herstellers besuchen,
ein paar Angaben zu seiner Person machen und das Programm runterladen.
Aktuelle Version: 5.2
Updates: http://antivirus.cai.com/cgi-bin/ipe/update.cgi
(WWW)
Homepage: http://antivirus.cai.com/
(WWW)
![]()
Installation
Bei der Installation des Scanners ist eigentlich nichts weiter zu beachten.
Einfach das Programm runterladen und die Datei ausführen. Durch die
Installation führt dann ein Installationsmanager.
![]()
Konfiguration
Der Scanner bietet relativ viele Möglichkeiten zur Konfiguration. Die
Einstellungen für die größtmögliche Sicherheit habe ich mal erläutert.
Start-Bildschirm des Scanners (Inoculate IT)
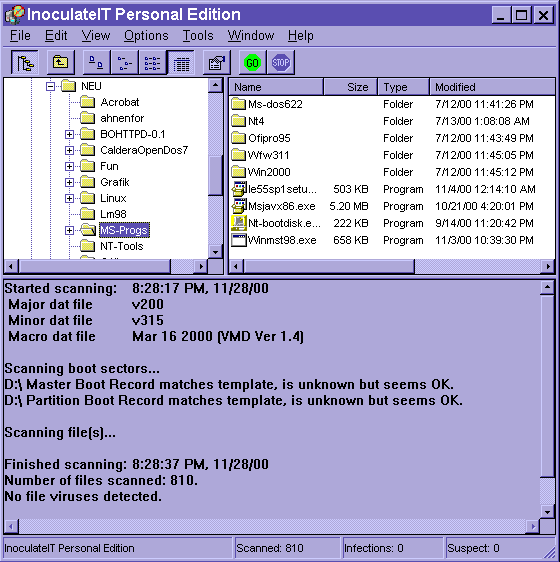
Im Start-Bildschirm gehen wir im Menü-Punkt "Options" auf "Program". Es
öffnet sich nachfolgendes Fenster.
1. Einstellung:
In diesem Fenster wählen wir zunächst mal "Scan options" (= Scan Optionen)
aus. Dort setzen wir einen Haken bei "Include
subfolders" (= Unterverzeichnisse mit einschließen).
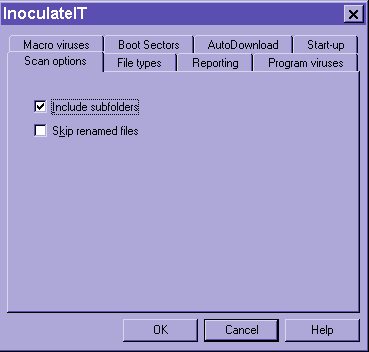
Mit dieser Funktion scannen wir nicht nur das ausgewählte Verzeichnis oder
Laufwerk, sondern auch alle darin enthaltenen Unterverzeichnisse.
2. Einstellung:
Wir klicken nun "File types" (= Datei-Typen) an und nehmen die
folgenden Einstellungen vor.
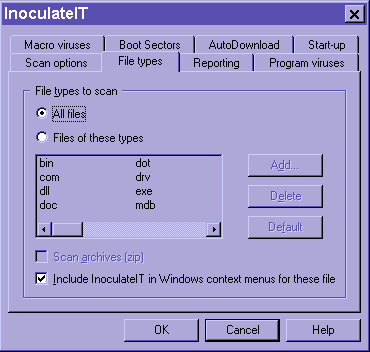
"All files" (= alle Dateien) gibt an, dass alle Dateitypen gescannt
werden sollen.
"Include InoculateIT ..." stellt den Scanner so ein, dass diese
Dateitypen direkt aus den Kontext-Menü (das ist das Fenster was sich öffnet,
wenn man die rechte Maustaste drückt) heraus gescannt werden können.
3. Einstellung:
Unter "Reporting" (= berichten) machen wir folgende Einstellungen.
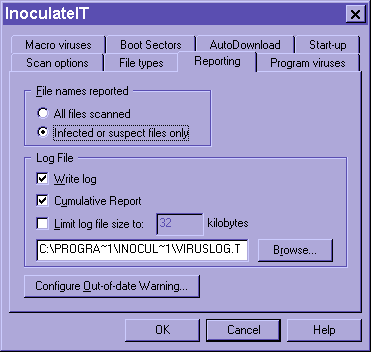
Mit "Infected or suspect files only" (= nur infizierte oder verdächtige
Dateien) stellen wir ein, dass nur über Dateien dieses Typs im Log aufgeführt
werden sollen.
"Write log" (= Log schreiben) bedeutet, dass eine Log-Datei
geschrieben werden soll.
"Cumulative Report" (= kumulierter Report) besagt, dass die einzelnen
Reporte immer an den vorherigen Report angehängt werden.
4. Einstellung:
Was besagen diese beiden Einstellungen unter "Program viruses" (=
Programm-Viren)?
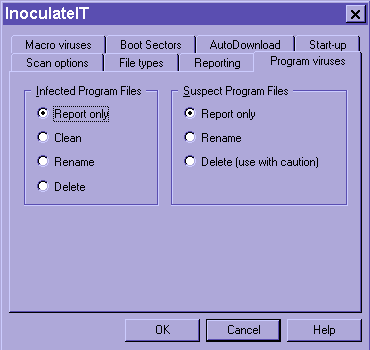
Hier geben wir an, wie der Scanner beim Fund eines Programm-Virus (ein Virus,
der sich in einem ausführbaren Programm - wie z.B. einer EXE-Datei - versteckt)
reagieren soll.
Bei beiden
Einstellungen "Infected Program Files" (= infizierte Programm-Dateien)
und "Suspected Program Files" (= verdächtige Programm-Dateien) geben
wir "Report only" (= nur berichten) an. Wie bei den anderen Scannern
bereits erwähnt, sollte man nach Möglichkeit infizierte oder verdächtige
Dateien nicht gleich löschen lassen.
5. Einstellung:
Die gleichen Einstellungen nehmen wir unter "Macro viruses" (=
Makro-Viren) vor.
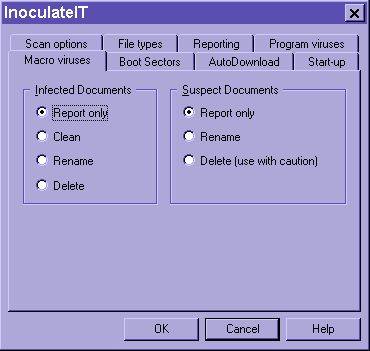
Hier wird ebenfalls nach der Reaktion des Scanners gefragt. Allerdings bezieht
sich diese Einstellung auf so genannte "Makro Viren" (Viren, die sich
z.B. in Word- oder Excel-Dokumenten verstecken können).
6. Einstellung:
Nächster Punkt "Boot Sectors".
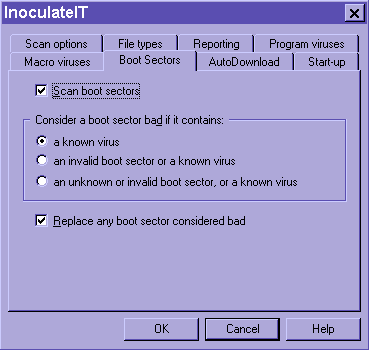
"Scan boot sectors" (= Boot-Sektoren scannen) besagt, dass der
Scanner auch die Boot-Sektoren (ein bestimmter Bereich auf der Festplatte)
scannen soll.
Erläuterung: Was ist ein Boot Sektor?
Eine Festplatte ist in mehrere Sektoren (Bereiche) aufgeteilt. Der erste
Sektor der Platte ist dabei immer für den Boot-Sektor (Startbereich) reserviert. Er enthält Informationen über die Festplatte oder ihre
Partitionen (Unterteilungen). Eine physische Festplatte kann in mehrere Partitionen unterteilt werden. DOS,
Windows 9x und Windows NT behandeln jede Partition wie ein separates Laufwerk.
Die Informationen im Boot-Sektor erlauben es dem Dateisystem, die Platte zu verwalten.
"Consider a boot ..." sagt aus, dass ein Boot-Sektor dann als
infiziert angesehen werden soll, wenn ein bekannter Virus gefunden wurde.
"Replace any ..." gibt an, dass der Boot-Sektor in diesem Fall mit
einem "sauberen Boot-Sektor" (wurde vom Programm vorher erstellt)
ersetzt werden soll.
7. Einstellung:
Nun zum "Start-up".
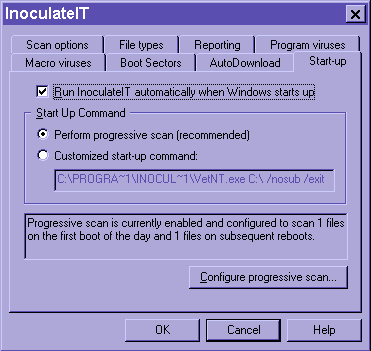
"Run InoculateIT ..." bedeutet, dass der Scanner automatisch mitgestartet wird, wenn Windows startet. Der Scanner überprüft in diesem Fall
dann gleich beim Start, ob eine Infektion der wichtigsten System-Dateien
vorliegt.
Mit der "OK"-Taste übernehmen wir nun diese Einstellungen.
8. Einstellung:
Jetzt rufen wir im Hauptmenü unter "Options" den Punkt "Real-Time
Protection" (= Echt-Zeit Schutz) auf. Mit Echtzeit-Schutz ist ein Monitor
gemeint, der im Hintergrund permanent nach Viren scant - vergleiche auch die
Beschreibung bei den anderen Virenscannern.
Es öffnet sich ein Fenster, in dem wir unter "Enabling" (= verfügbar
machen) folgende Haken aktiv setzen.
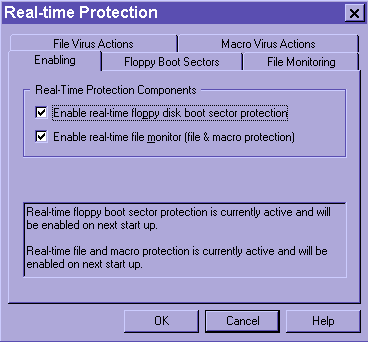
"Enable real-time floppy ..." besagt, dass der Scanner den Boot-Sektor
einer Diskette vor dem Zugriff auf Viren hin überprüft. Findet der Scanner
eine infizierte Diskette vor, dann verweigert er den Zugriff darauf.
"Enable real-time file monitor ..." heißt, dass der Scanner im
Hintergrund laufen soll und jede Datei beim Zugriff auf Viren testen soll. Falls
er einen Virus findet, dann unterbindet er den Zugriff auf die infizierte Datei.
9. Einstellung:
In der "File Monitoring" (= Datei-Überwachung) nehmen wir folgende Einstellungen vor.
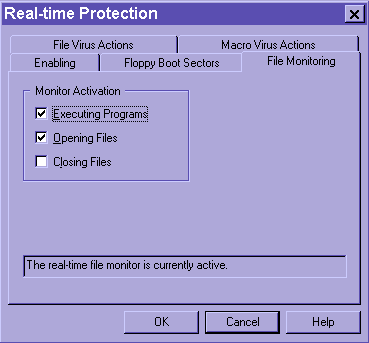
Hier geben wir an, was der Monitor (ein Programm, welches permanent im
Hintergrund nach Viren scannt) alles überwachen soll. Beim "Executing
Programs" (= Programme ausführen) und "Opening Files" (= Dateien
öffnen) soll der Scanner die Datei jeweils vorher auf darin enthaltene Viren
scannen. Das heißt, bevor eine der beiden genannten Aktionen ausgeführt wird.
10. Einstellung:
Diese Einstellung sollte euch ja bereits von der 5. Einstellung her bekannt
sein.
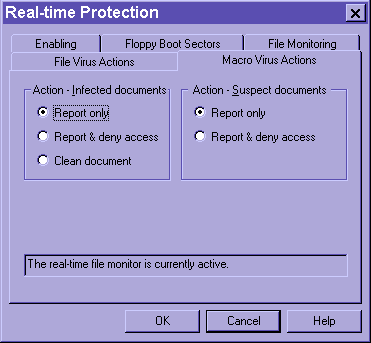
In diesem Fall bezieht sich das "Report only" (= nur berichten)
lediglich auf Makro-Viren, die der Echtzeit-Scanner gefunden hat. Näheres über
diese beiden Funktionen und die genannte Viren-Art hast du ja bereits bei der 4.
und 5. Einstellung kennen gelernt.
11. Einstellung:
Die Einstellung bei "File Virus Actions" (= Datei-Viren Aktionen)
ähnelt der 4. Einstellung.
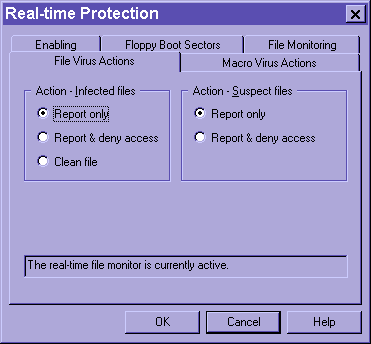
Das "Report only" bezieht sich an dieser Stelle auf alle Datei-Viren
(alle Viren, die keine Makro-Viren sind). Näheres über diese beiden Funktionen
hast du ja bereits bei der 4. und 5. Einstellung kennen gelernt.
Zum Schluss betätigen wir die "OK"-Taste und schließen damit das
Fenster.
(Die Screenshots (= Bildschirmfotos) stammen von Oliver Mengedoht. Der Text
wurde von Andreas verfasst.)
![]()
Bewertung
| Anzahl der abgegebenen Bewertungen: | 14 |
| Installation: | 5,0 |
| Bedienbarkeit: | 4,8 |
| Virenerkennung, Beseitigung: | 4,8 |
| Aktualität (Updates): | 4,9 |
| Ressourcenschonung: | 4,7 |
| Dokumentation: | 4,3 |
| Hilfe/Support: | 4,0 |
| Preis-/Leistungsverhältnis: | 5,0 |
| Durchschnitt: | 4,7 |
Weiterführende Informationen und Kommentare von Nutzern könnt Ihr auf der
Seite Sicherheit
im Kabelnetzwerk (WWW)
bzw. direkt
hier (WWW)
finden.
(Die Veröffentlichung der obigen Bewertung erfolgt mit freundlicher Genehmigung
der Jungs von "Sicherheit im Kabelnetzwerk".)