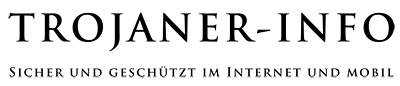McAfee VirusScan
Kurzinformationen
Beschreibung:
Dieser Virenscanner liefert gute Erkennungsraten und
ist bei der S�uberung etwas besser als z.B. AVP. Downloads von
Testversionen sind erh�ltlich unter www.mcafee.com
(WWW)
oder unter www.tucows.de/virus95.html
(WWW).
Sprache: Deutsch, Testversion ist allerdings nur auf Englisch
erh�ltlich
Preis: ca. 70,00 DM
Unterst�tzte Betriebssysteme: Windows 95, 98, ME, Windows NT, Windows 2000
Einsatz: McAfee VirusScan ist
zur Vermeidung eines Virenbefalls zu empfehlen. Die Erkennungsrate ist gut. Bei
der Reinigung infizierter Dateien schneidet er auch gut ab.
Empfehlung: Da der McAfee Scanner wirklich extrem viel Arbeits-Speicher
ben�tigt, sollte man einen entsprechend gut ger�steten Rechner besitzen.
Ansonsten w�rde ich den Scanner mit den anderen Produkten gleichsetzen.
Tutorials/Anleitungen/FAQs: F�r �ltere Versionen siehe unter http://www.kfa-juelich.de/zam/docs/tki/tki_html/t0355/t0355.html
(WWW).
Bezug: �ber einen Online-H�ndler oder den Fachhandel (z.B. Media
Markt).
Aktuelle Version: 5.16
Updates: http://software.mcafee.com/
(WWW)
Homepage: http://software.mcafee.com/
(WWW)
![]()
Installation
Die Installation ist eigentlich recht einfach. Die heruntergeladene Setup-Datei
ist doppelt anzuklicken. Durch die Installation f�hrt dann ein
Installations-Manager.
![]()
Konfiguration
Bei Fragen, die �ber diese
Kurzanleitung hier hinausgehen, hilft die integrierte Hilfe (gleichnamiger Men�punkt)
in der Haupt�bersicht (siehe n�chstes Bild).
Empfehlenswert ist wie immer eine Einstellung auf h�chster Sicherheit,
allerdings leidet darunter die Systemgeschwindigkeit etwas.
Haupt�bersicht
Okay. Wir starten zun�chst mal das Programm "McAfee VirusScan
Central". Es �ffnet sich die "Zentrale" des Scanner.
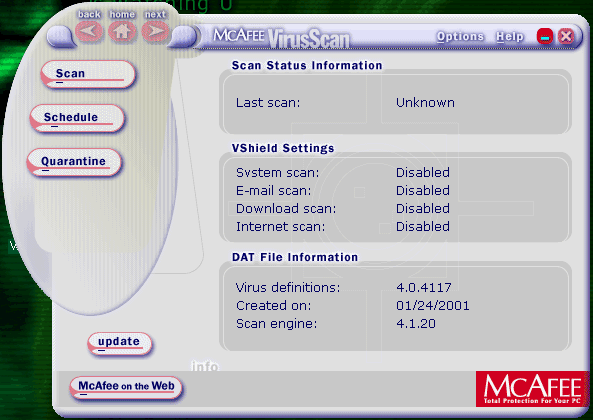
Wir bekommen hier eine kurze Zusammenfassung angezeigt.
"Last scan" (= letzter Scan) sagt uns, wann wir unser System zuletzt
gescannt haben. Ich habe mein System in diesem Fall noch nie gescannt.
"VShield Settings" (= VShield Einstellungen) zeigt uns, welche
Programmteile des Scanners wir aktiviert bzw. nicht aktiviert haben. In diesem
Fall habe ich noch alle "Disabled" (= deaktiviert).
"DAT File Information" (= Information zur DAT-Datei) gibt an, welche
Version des Scanners wir einsetzen und wie aktuell die Virendefinitionen sind.
Hier handelt es sich um die Scanner-Version 4.1.20 mit den Virendefinitionen vom
24.01.2001.
1. Einstellung:
In der Haupt�bersicht klicken wir links oben den Button "Scan" an. Es
�ffnet sich ein neues Fenster, in dem wir alle unsere Laufwerke erkennen
k�nnen.
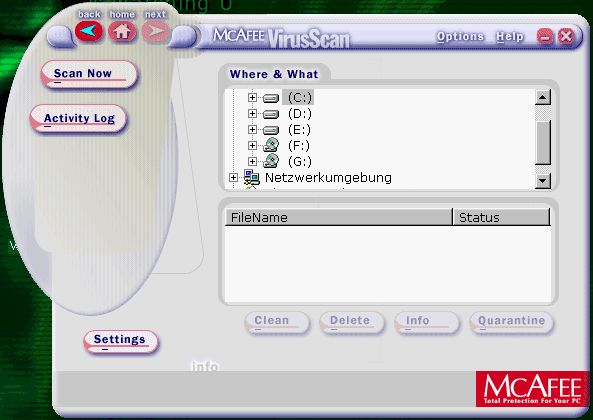
In diesem Fenster klicken wir nun unten links auf den Button "Setting"
(= Einstellungen). Es �ffnet sich erneut ein Fenster, in dem wir die folgenden
"Scan Settings" (= Scan Einstellungen) vornehmen.
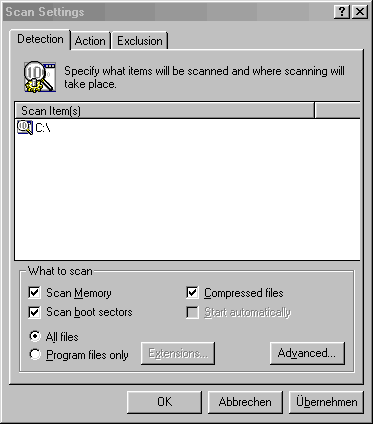
Die Einstellungen hier besagen, dass wir den "Memory" (= Speicher),
die "Boot sectors" (= Boot-Sektoren) und "All files" (= alle
Dateien) inklusive der "Compressed files" (= komprimierter Dateien)
scannen wollen.
Wir klicken nun auf den "Advanced" (= Fortgeschritten) Knopf.
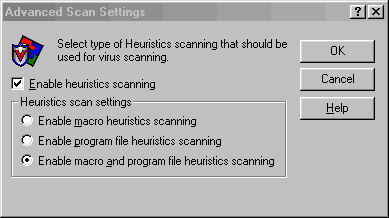
In dem sich �ffnenden Fenster aktivieren wir das "Heuristic scanning"
(= heuristisches Scannen) und geben an, dass das Programm "Macro and
program files" (= Makro- und Programmdateien) auf diese Art untersuchen
soll. Diese Funktion kann auch bisher unbekannte Viren finden.
Wir �bernehmen die Einstellungen mit "OK" und kehren automatisch in
das vorhergehende Fenster zur�ck.
Als n�chstes klicken wir das Feld "Action" (= Aktion) an, wo wir
bestimmen k�nnen, wie der Scanner bei einem Fund reagieren soll.
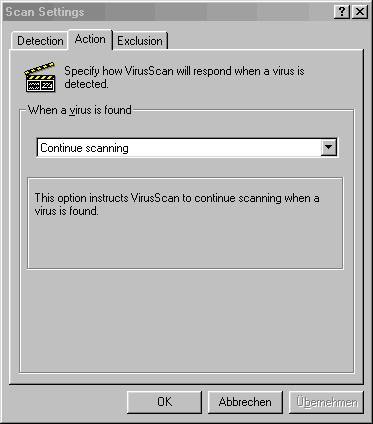
Wir geben hier an, dass der Scanner bei einem Virenfund mit dem Scannen
fortfahren soll. Das hat den Vorteil, dass man w�hrend des Scannvorganges nicht
die ganze Zeit neben dem Rechner abwarten muss, um gegebenenfalls bei einem
Virenfund manuelle Anweisungen zu geben. Sollten tats�chlich Viren gefunden
werden, zeigt uns der Scanner anschlie�end eine genaue Zusammenfassung an und
wir k�nnen dann entscheiden, was wir mit den infizierten Dateien unternehmen.
Wir klicken jetzt ebenfalls "OK" an, um die Einstellungen zu
speichern. Nun befinden wir uns wieder in der �bersicht unserer Laufwerke.
2. Einstellung:
In der Laufwerks�bersicht finden sich oben rechts im Men� die "Options"
(= Optionen). Wir klicken den Punkt an und im sich �ffnenden Men� w�hlen wir
"Vshield Properties" (= Vorgaben f�r Vshield) aus. Es �ffnet sich
ein Fenster, in dem wir zun�chst mal "System Scan" (die Einstellungen
f�r den Hintergrundw�chter/Monitor) anklicken.
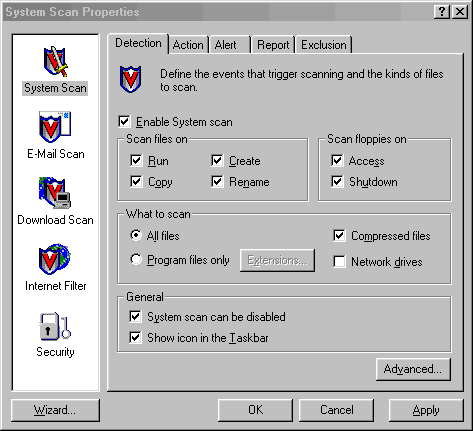
Die genauen Bedeutungen der einzelnen Punkte entnehmt bitte der Hilfe-Funktion.
Ich habe hier folgende Einstellungen vorgenommen:
Der Hintergrundw�chter soll aktiv sein ("Enable System Scan"), es
sollen alle Dateien inklusive komprimierter Dateien �berwacht werden, Dateien
auf Disketten sollen beim Zugriff und beim Schlie�en gescannt werden und man
soll den Hintergrundw�chter deaktivieren ("Disabled") k�nnen.
Ein Klick auf den "Advanced" Knopf �ffnet uns wieder das bekannte
Fenster. Die Einstellungen und Bedeutungen sind uns ja bereits aus
vorhergehendem Schritt bekannt.
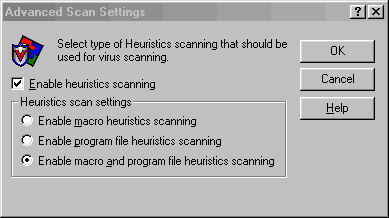
Wir �bernehmen die Einstellungen mit "OK" und kehren automatisch zum
vorhergehenden Fenster zur�ck.
Wir klicken nun das Feld "Action" an.
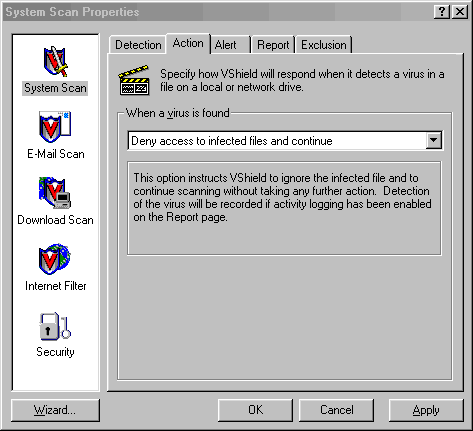
Mit der hier gemachten Einstellung sagen wir dem Programm, dass es bei einem
Virenfund den Zugriff auf die Datei verweigern soll ("Deny access").
Mit "Apply" (= �bernehmen) speichern wir nun die Einstellungen ab und
gehen zum n�chsten Punkt �ber.
3. Einstellung:
Als n�chstes klicken wir "E-Mail Scan" (�berwachung der E-Mails) an.
Es �ffnet sich folgendes Fenster.
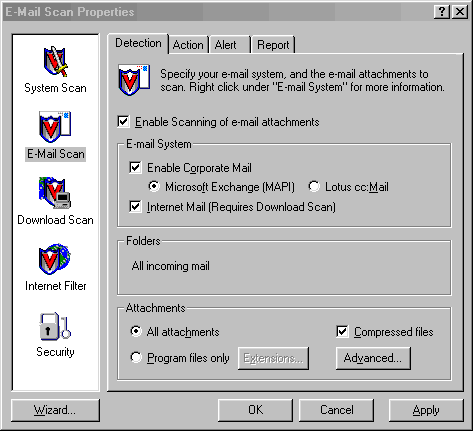
Die genauen Bedeutungen entnehmt bitte wieder der Hilfe-Funktion. Die
Einstellungen hier besagen, dass das Scannen von E-Mail-Anh�ngen aktiviert ist
und alle Anh�nge ("Attachments") gescannt werden sollen.
Ein Klick auf den "Advanced" Knopf �ffnet wieder das altbekannte
Fenster, in dem wir die Einstellungen vornehmen und mit "OK"
abspeichern.
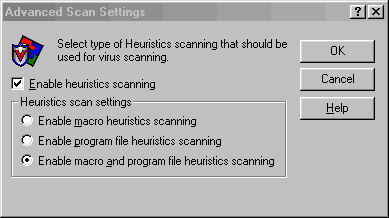
So. Als n�chstes gehen wir wieder auf "Action" um dem Programm das
Verhalten beim Fund einer infizierten Mail mitzuteilen.
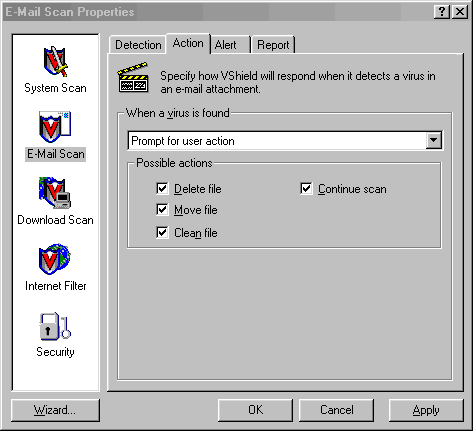
Hier geben wir an, dass das Programm beim Fund eines Virus auf unsere Aktion
warten soll ("Prompt for user action"). Als m�gliche Reaktionen von
unserer Seite kommen dann L�schen, Verschieben, S�ubern und mit dem Scannen
fortfahren in Betracht.
Und wieder speichern wir unsere Einstellungen mit "Apply" ab.
4. Einstellung:
Wir kommen jetzt zum "Download Scan" (Scann von aus dem Internet
heruntergeladenen Dateien).
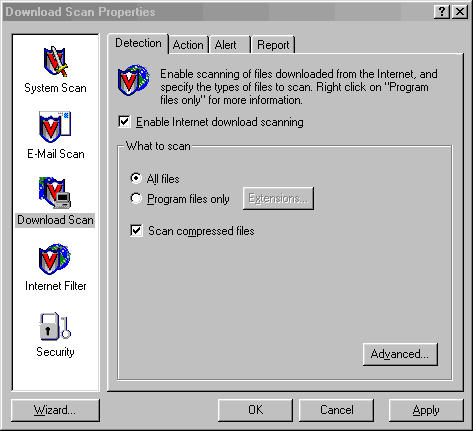
Wir aktivieren das Internet-Download Scannen und geben an, dass alle Dateien
inklusive komprimierter Dateien beim Herunterladen gescannt werden sollen. Der
"Advanced" Knopf �ffnet wieder folgendes Fenster, in dem wie die
bekannten Einstellungen vornehmen und mit "OK" �bernehmen.
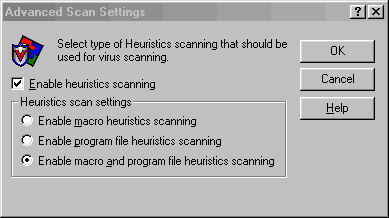
Bei der "Action" stellen wir wie gehabt ein, was der Scanner machen
soll, wenn eine heruntergeladene Datei einen Virus enth�lt.
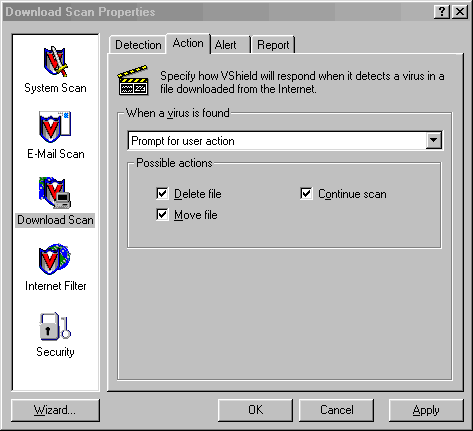
Wie im vorhergehenden Schritt soll das Programm wieder auf unsere Aktion warten.
Es stehen uns dann die Aktionen L�schen, Verschieben und mit dem Scannen
fortfahren zur Verf�gung.
Bitte die Einstellungen mit "Apply" �bernehmen.
5. Einstellung:
Nun kommen wir zum letzten Punkt, dem "Internet Filter".
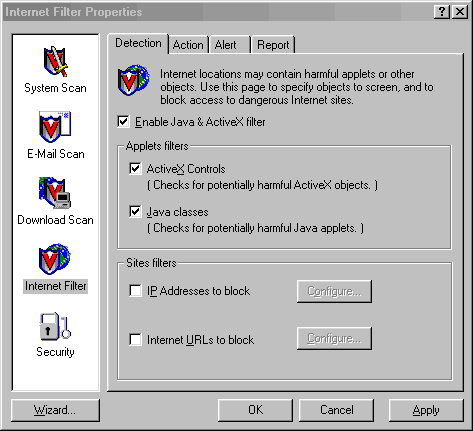
Wir aktivieren den "Java und ActiveX filter" (Filter f�r gef�hrliche
Inhalte auf Webseiten). Wenn wir das m�chten, k�nnen wir hier auch bestimmte
Seiten oder Adressen im Internet abblocken und unzug�nglich ("IP Addresses
to block" und "Internet URL to block") machen. F�r Leute mit
kleinen Kindern k�nnte diese Funktion evtl. interessant werden.
Als letzte Aktion klicken wir nun noch "Action" an, um die Reaktion
bei einer "infizierten" Webseite festzulegen.
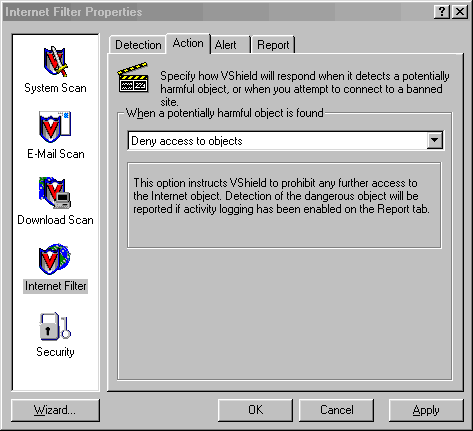
Mit dieser Einstellung verbieten wir den Zugriff auf die infizierten Objekte
("Deny access").
Jetzt dr�cken wir noch den "Apply" Knopf und �bernehmen damit die
von uns gemachten �nderungen. Anschlie�end k�nnen wir das ganze Programm
beenden.
![]()
Bewertung
| Anzahl der abgegebenen Bewertungen: | 6 |
| Installation: | 3,2 |
| Bedienbarkeit: | 3,0 |
| Virenerkennung, Beseitigung: | 4,5 |
| Aktualit�t (Updates): | 4,3 |
| Ressourcenschonung: | 3,8 |
| Dokumentation: | 3,7 |
| Hilfe/Support: | 3,3 |
| Preis-/Leistungsverh�ltnis: | 3,8 |
| Durchschnitt: | 3,7 |
Weiterf�hrende Informationen und Kommentare von Nutzern k�nnt Ihr auf der
Seite Sicherheit
im Kabelnetzwerk (WWW)
bzw. direkt
hier (WWW)
finden.
(Die Ver�ffentlichung der obigen Bewertung erfolgt mit freundlicher Genehmigung
der Jungs von "Sicherheit im Kabelnetzwerk".)